この記事でわかること
- ワードの「見出し(スタイル)」と「章番号」の設定を紹介します。
- ワードにイラッとしたことのある人、必見です。
目次
アウトラインの設定(見出しと番号の対応付け)
STEP
「レベル1」と「見出し1」を対応づけ。「レベルと対応付ける見出しスタイル」に設定
スタイル設定
あわせて読みたい


快適ワード| フォント・書式付きオートコレクトを使いこなす
この記事でわかること ワードの「フォント」と「オートコレクト」を快適に使うテクニックを紹介します! 「フォントが勝手に変わる」など、ワードにイラッとしたことの…
見出しの設定
STEP
STEP
- アウトライン作成後に見た目を変更したい場合は、右クリックから「変更」
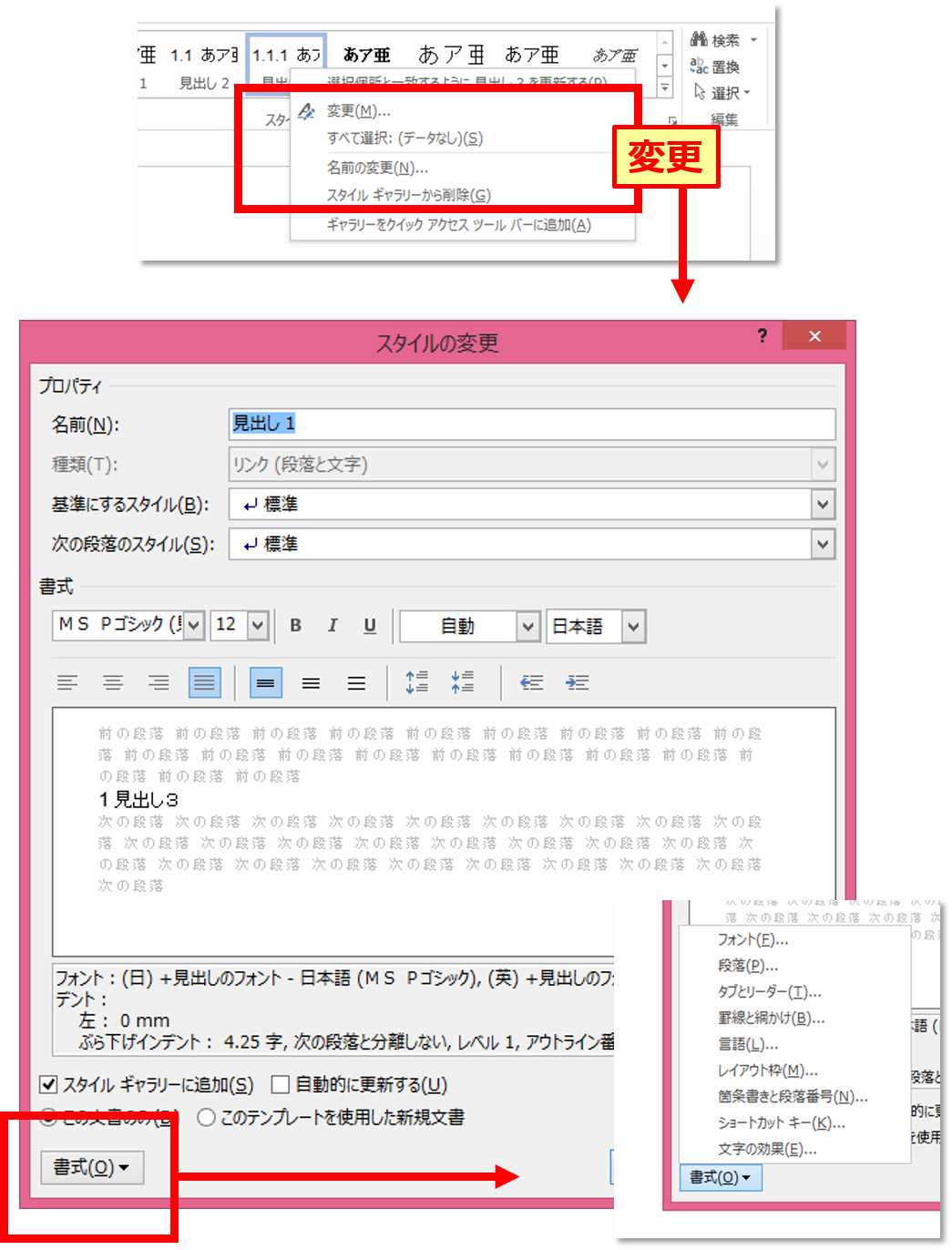
- 「スタイルの変更」が表示されるので、左下の「書式」から変更します。
- ここでは、インデントを修正するので「段落」。
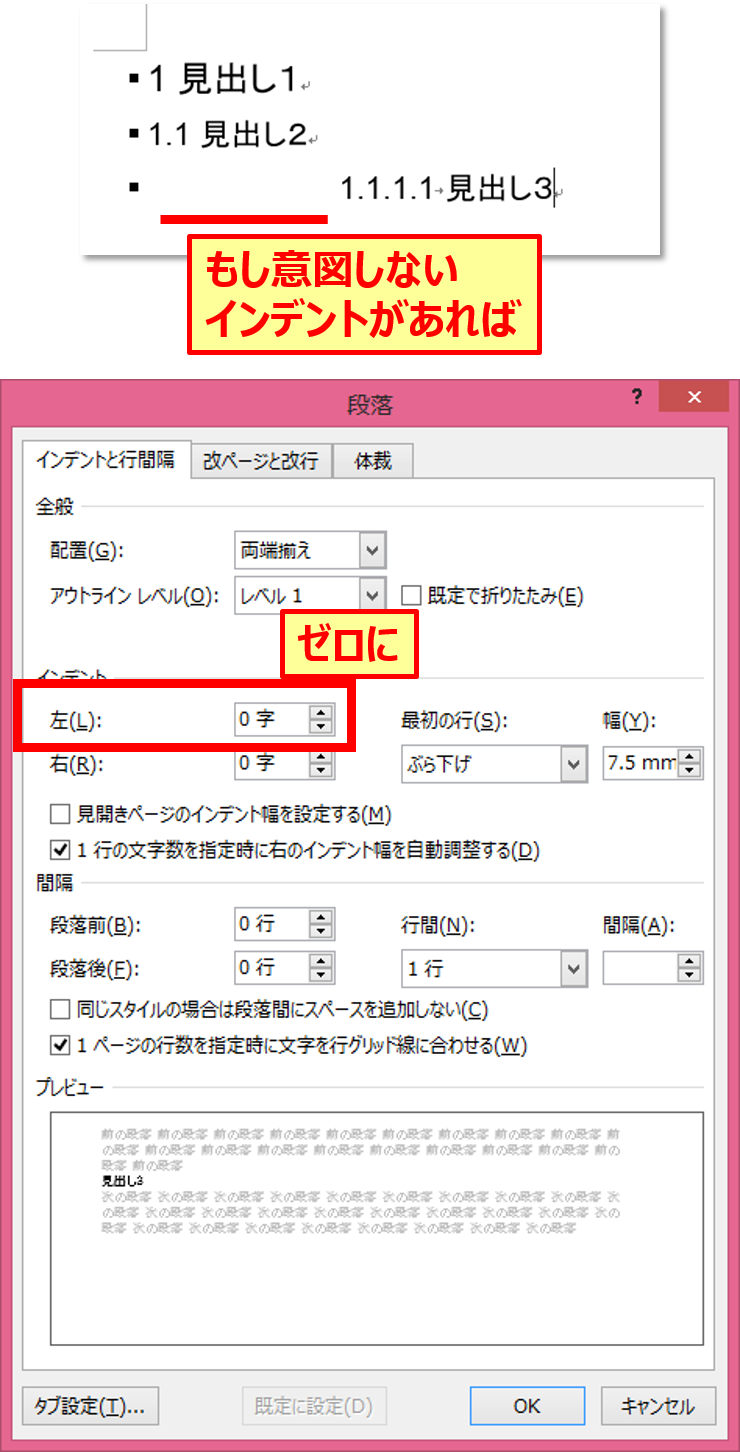
スタイル設定例:強調太字
- 見出し以外にもスタイルは利用できます。例えば、文章を強調したいときに太字や色を変更したい場合があると思います。
- そんなときはスタイルを作成しましょう。右クリック&変更→「スタイルの変更」→左下の「書式」から「フォント。
- 太字設定のオススメはフォントを「見出しのフォント」、スタイルは標準にします。これでMS P明朝の太字を使わずに済みます。



「Ctrl+Space」で書式をクリアできます(正確には基準となるスタイルに戻します。)。
その他機能
アウトラインと見出しを作成することで、下記の機能も使用できるようになります。
- 目次の作成
- 相互参照
- ナビゲーション
目次の作成
- 「参考資料」→「目次」から挿入できます。更新はF9!
ナビゲーション
「表示」→「ナビゲーション ウィンドウ」で、見出しを飛ぶリンクを表示できます。

まとめ
- ワード使いこなしテクとして、見出し(スタイル)・章番号を紹介しました。
- 構造的な文章の作成にぜひ利用して下さい。
あわせて読みたい


快適Word | テクニック目次ページ
全4回で「Wordを便利に使う機能」を解説しました。ここは「まとめページ」です。 このシリーズは、私が大学院でWordで論文を書く際に研究したことをまとめています。 …


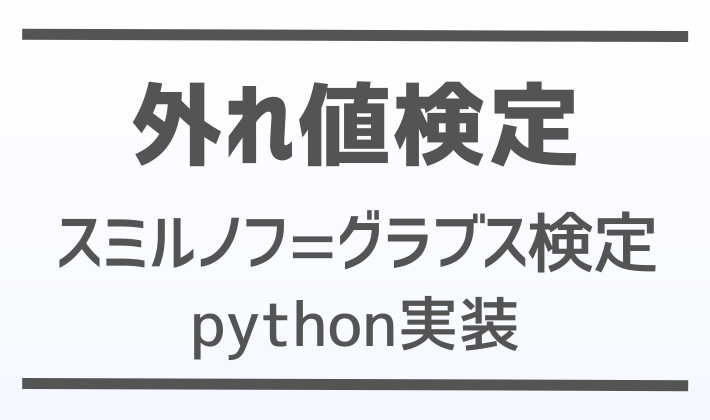



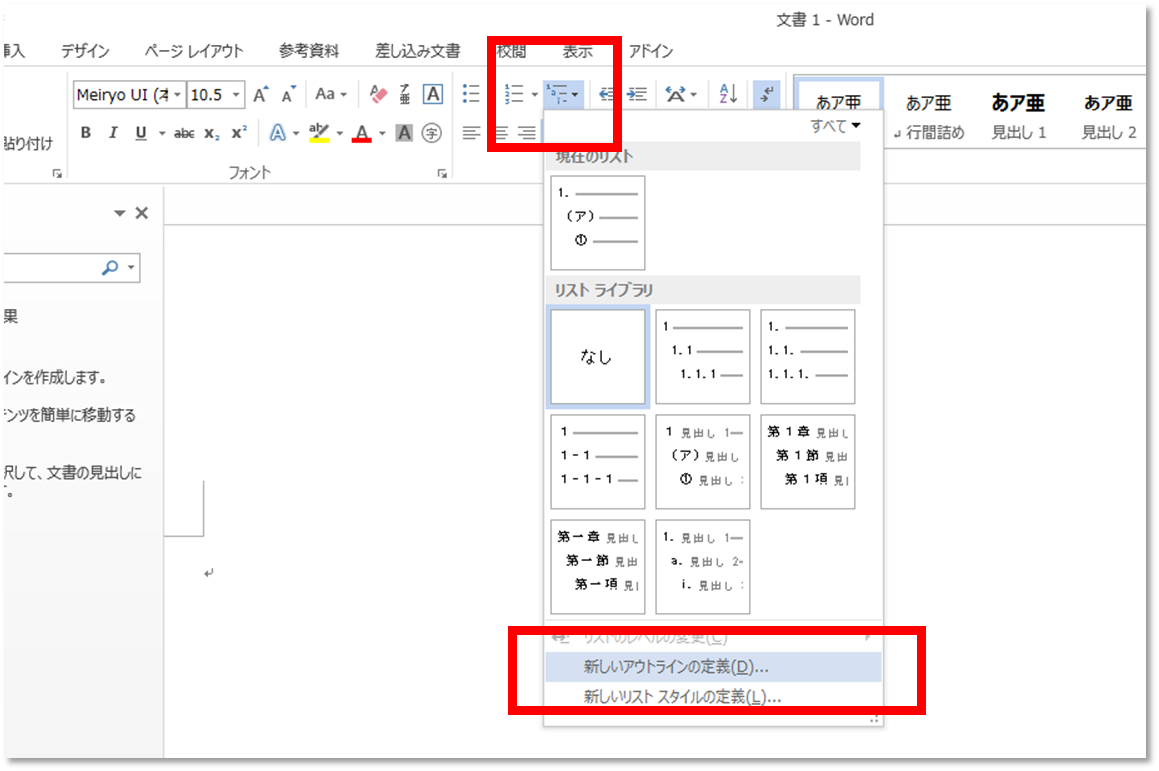
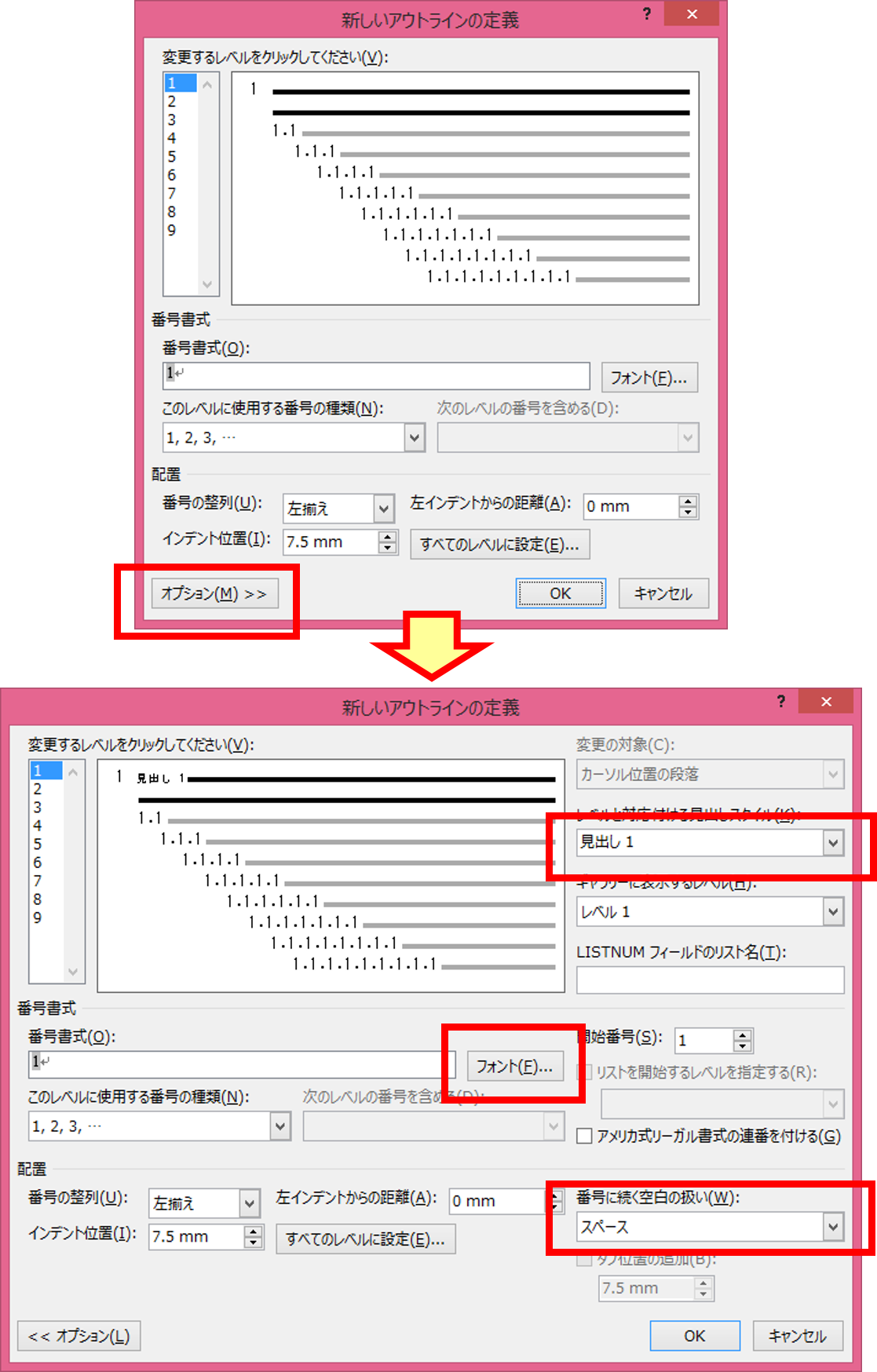
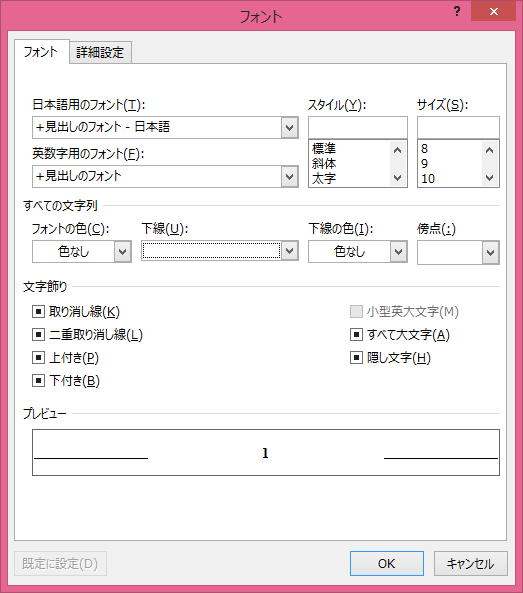

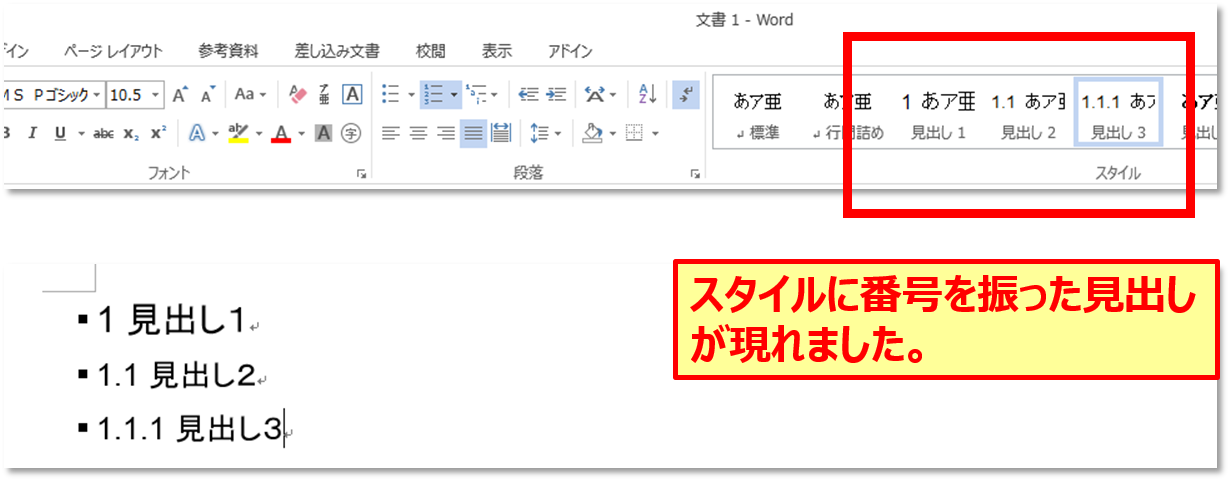



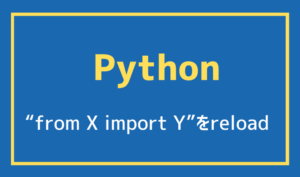


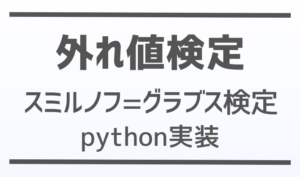

コメント