この記事でわかること
- ワードを快適にする図表番号・相互参照・ブックマークの設定を紹介します。
目次
下準備 | 編集記号を表示すると便利
- 編集記号の表示
-
すべての編集記号を表示
→ スペースなどの記号を表示させる。必須ではないですが便利。 - 構成内容の表示
-
ブックマークを表示する
フィールドコード:表示する
→ 図表番号やフィールドコードを把握するのに便利。変更推奨です。
これで下準備は完了!
図表番号の挿入
- 「参考資料」から「図表番号の挿入」
- ラベルは既存のもの以外を作成できます。ここでは「Figure」にしました。
- ラベルを図表番号から除外するオプションはあるのですが、参照側にはラベルが付いてしまいます。

- 挿入すると、自動的に「図表番号」スタイルが適応されます。
- 本文と合わせたい場合は、スタイルのフォントを変更してください。
- 本文にFigure 1と表示されました。この1が自動的に振られる番号です。
- 「フィールドコードを表示する」に設定したので、灰色で網掛けされています。通常の文字ではないことがひと目で分かります。

相互参照
- 参照元となる図表番号を挿入しました。それを参照して自動的に変更するには「相互参照」を使用します。
- 「図表番号の挿入」のすぐ右の「相互参照」をクリック。
- 参照する項目
→ ここではFigure - 相互参照の文字
→ 「番号とラベルのみ」 - あとは参照する項目
- 参照する項目
- 図では試しに2つの図表番号にそれぞれ相互参照しています。相互参照もフィールドコードなので灰色で網掛けされています。
- 図表番号が入れ替わって更新したいときは「すべてを選択」→「F9」で更新されます。


ブックマーク:英語論文を書く人向けの補足
- このワードの機能は残念ながら数字のみを参照することができません。
- このため「Figures 1 and 2」や「Figs. 1 and 2」のような論文での書き方を相互参照で実現するためには「ブックマーク」を利用する必要があります。
- 参照する図表番号を選択して「挿入」→「ブックマーク」から、ブックマークする文字の名前をつけます。
- LaTeXで言うラベルですね。fig_xxやtab_xxなど適宜つけます。
- ブックマークされた文字は、「構成内容の表示」「ブックマークを表示する」にしていれば、[]が付きます。

- このブックマークを相互参照から選択すれば、図表番号の数字だけを参照できます。

フィールドコード
前回番号を入れ替えたときの更新方法をご紹介しました。
灰色掛けされているフィールドコードの操作をご紹介します。

ショートカットキーと操作
| キー | 操作 |
| 「F9」 | 選択中のフィールドコードを更新 |
| 「alt + F9」 | コードを可視化 |
| 「shift + F9」 | 選択したフィールドコードのみを表示 |
| 「ctrl + F9」 | 新しくフィールドコードを挿入 |
| 「shift + ctrl + F9」 | フィールドコードを削除し、文字として固定する |
- 図表番号 SEQは連番、Figureは設定したラベル名、ARABICはアラビア数字での表示に対応します。
- 相互参照 REFは参照、ここではブックマーク名が続きます。


まとめ
- ワード使いこなしテクとして、図表番号・相互参照・ブックマークを紹介しました。
- 論文やレポートなどの文章の作成にぜひ利用して下さい。
あわせて読みたい


快適Word | テクニック目次ページ
全4回で「Wordを便利に使う機能」を解説しました。ここは「まとめページ」です。 このシリーズは、私が大学院でWordで論文を書く際に研究したことをまとめています。 …


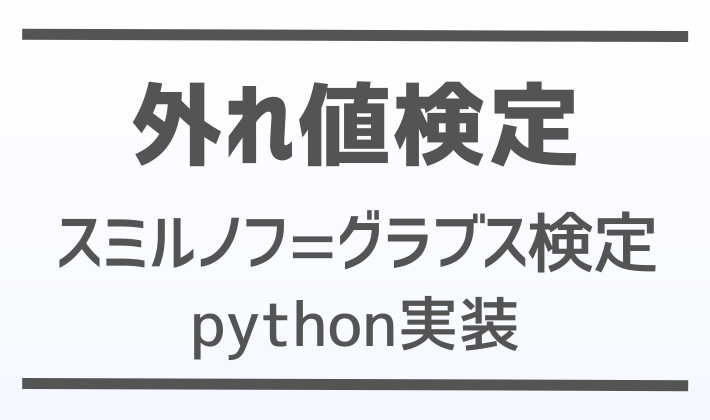









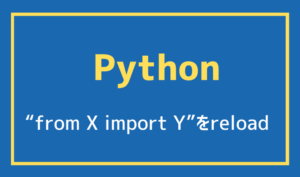


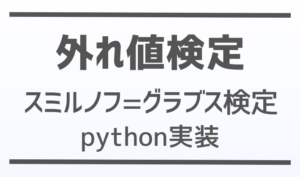

コメント