この記事でわかること
- ワードの「ショートカットキー」と「クイックアクセス」の活用を紹介します。
- ワードは実はショートカットを自在にカスタマイズできます。
これを利用すると、行頭や上下カーソルの移動や行ごと削除などの編集を高速に行えます。
目次
クイックアクセスの変更
- Altを押してみると、ボタンに文字が表示されます。これがAltと合わせてショートカットとして働くキーです。
- クイックアクセスはすべて「Alt+数字」でショートカットできます。

- 相互参照関係を登録してみましょう。ワードのタブを選んで探して登録してください。
- この例なら、Alt +1, 2, 3で参照を完結できます。

ショートカットキーの改変
- ここではEmacsをイメージして「Ctrl +A 」を「行頭に移動」にします。
- 元々の「すべてを選択」は「Alt + A」に変更します。
ショートカットの確認
- 右下の「割り当てるキー」をクリックして、「ctrl + A」を押してみると、現在割り当てられているコマンドがわかります。「EditSelectAll」つまり「すべてを選択」ですね。

「Alt + A」を入れ替え先の「すべてを選択」にする
- 今度はキーに「Alt + A」を押します。
- 「すべてのコマンド」からコマンド「EditSelectAll」を選びます。
- このときこのコマンドが今どのキーに割り当てられているか確認できます。
- 割り当てを押します。

「行頭に移動」マクロの作成
- ワードのマクロを記録機能で作ってみます。
- 「表示」「マクロ」で記録を選びます。
- マクロ名を入力し
- キーボードのアイコンを押します。
- 割り当てられるキーで「Ctrl + A」を押します。
- 「割り当て」、閉じるとマクロの記録が始まります。

- 「行頭に移動」のために「Home」を一度押して、マクロの記録を終了します。
- これを「Ctrl + A」に登録します。

マクロのキー割り当て
- 「割り当てるキー」で「Ctrl +A」を押して
- 「分類」から「マクロ」、「マクロ」から先ほど作った「ctrl_A」を選択。
- 割り当てます。

- これで「Ctrl + A」が行頭に移動になりました。
- 「CapsLock」を「Ctrl」に割り当てる ”Ctrl2Cap” なんかを使えば小指+aで行頭に移動できます。オススメ
ショートカットキー変更例
好きに変えてください。
ctrl+Xやctrl+shift+Xで手のポジションをほとんど動かさずに編集できるようになります。
オススメは・・・
- Ctrl + D:デリート
- Ctrl + H:バックスペース
- Ctrl + Shift +H:単語ごとでバックスペース
- Ctrl + K:行削除
- Ctrl + J:改行
- Ctrl + E:行末に移動
まとめ
- ワード使いこなしテクとして、クイックアクセスとショートカット改変を紹介しました。
- 論文やレポートなどの文章の作成にぜひ利用して下さい。
あわせて読みたい


快適Word | テクニック目次ページ
全4回で「Wordを便利に使う機能」を解説しました。ここは「まとめページ」です。 このシリーズは、私が大学院でWordで論文を書く際に研究したことをまとめています。 …


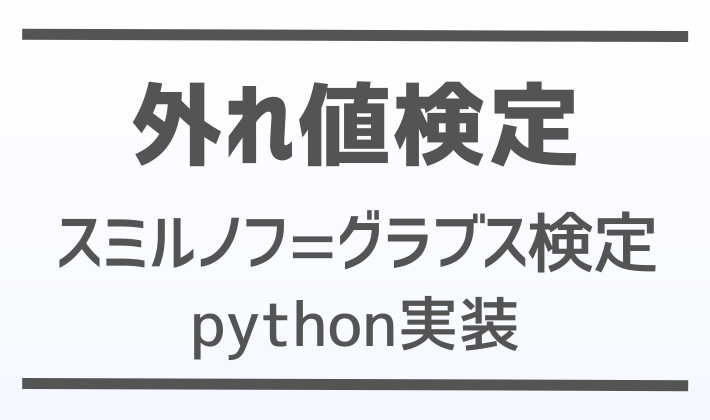






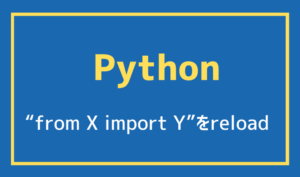


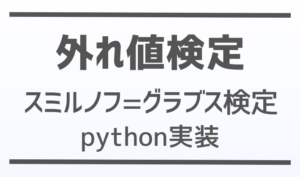

コメント