この記事でわかること
- ワードの「フォント」と「オートコレクト」を快適に使うテクニックを紹介します!
- 「フォントが勝手に変わる」など、ワードにイラッとしたことのある人、必見です。
目次
フォントの設定
フォントが勝手に変わる!人向け
はじめに使用するフォント4種を指定します。
フォントの設定手順
これでフォントの設定ができました!見出しや本文など、スタイルは下記の記事で解説しますね。
あわせて読みたい


快適ワード| 見出し(スタイル・目次)・章番号
この記事でわかること ワードの「見出し(スタイル)」と「章番号」の設定を紹介します。ワードにイラッとしたことのある人、必見です。 【アウトラインの設定(見出し…
フォント統一に便利!「書式の削除」
フォントを統一するのに「Ctrl + Space」が便利です!
個別に設定している書式が削除され、「スタイル」の書式にリセットされます。
スタイルの設定はこちら


快適ワード| 見出し(スタイル・目次)・章番号
この記事でわかること ワードの「見出し(スタイル)」と「章番号」の設定を紹介します。ワードにイラッとしたことのある人、必見です。 【アウトラインの設定(見出し…
ここから先は、ちょっとマニアックな使い方をご紹介!
「下付き」「記号」など、ワードで毎回書式や記号を変換するのは面倒くさい!という人向けに「オートコレクト」を解説
書式付きオートコレクト(下付きや記号の入力補助)
- 下付き文字や大文字の設定
-
「h2o」を「H2O」へ自動変換。
- 記号や名前の変換
-
「\alpha」を「α」へ自動変換。
オートコレクトの設定手順
例1)「h2o」を「H2O」へ自動変換。
STEP
「変換前の文字h2o」を入れ、「書式付き」を選択して「追加」。
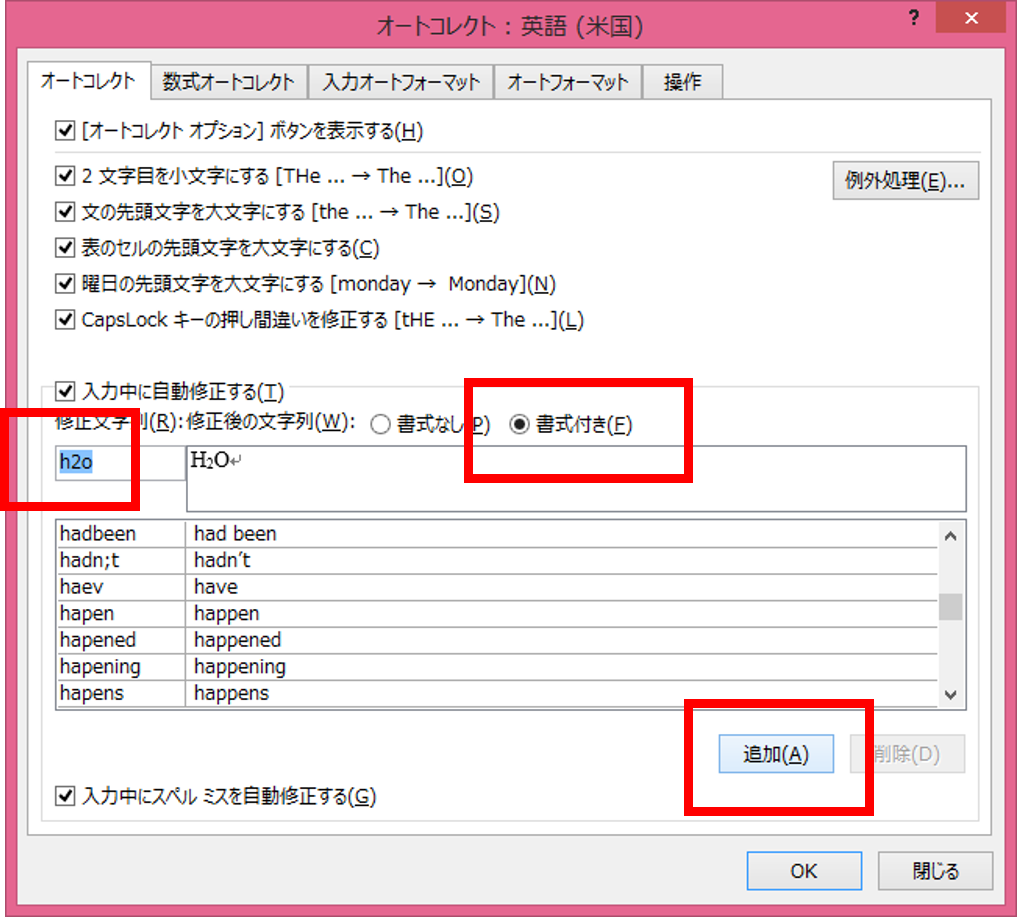
例2)「\alpha」を「α」へ自動変換
この機能を応用すると、略語を登録することもできます。
例えば「\」から始まる文字を自動変換の約束にして記号に変換、という事ができます。
※ そうLaTeXのように!!
まとめ
- ワード使いこなしテクとして、最も基本的なフォント設定と、ちょっとマニアックなオートコレクトを紹介しました。卒論、修論や報告書の作成などに役立てて下さい。
あわせて読みたい


快適Word | テクニック目次ページ
全4回で「Wordを便利に使う機能」を解説しました。ここは「まとめページ」です。 このシリーズは、私が大学院でWordで論文を書く際に研究したことをまとめています。 …


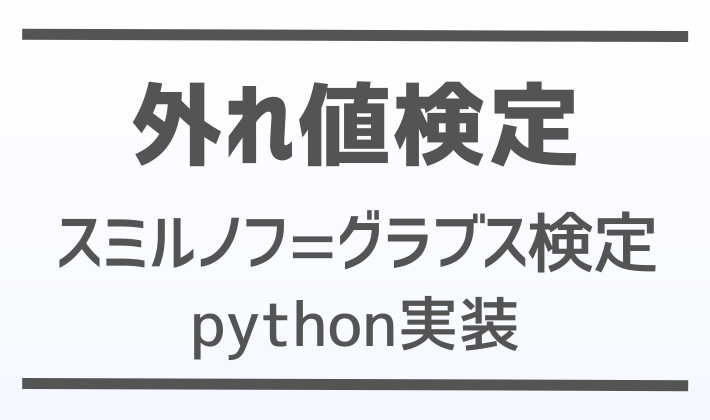







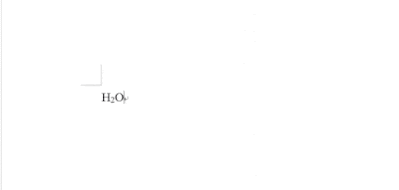
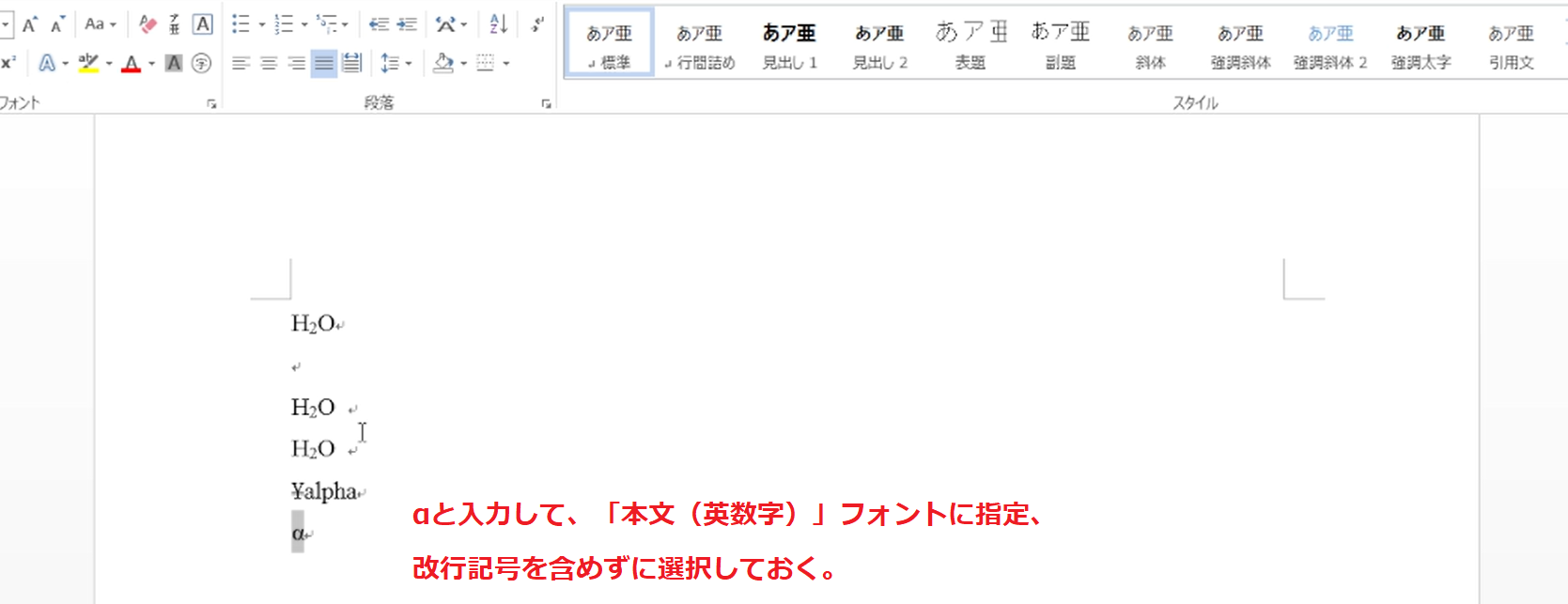
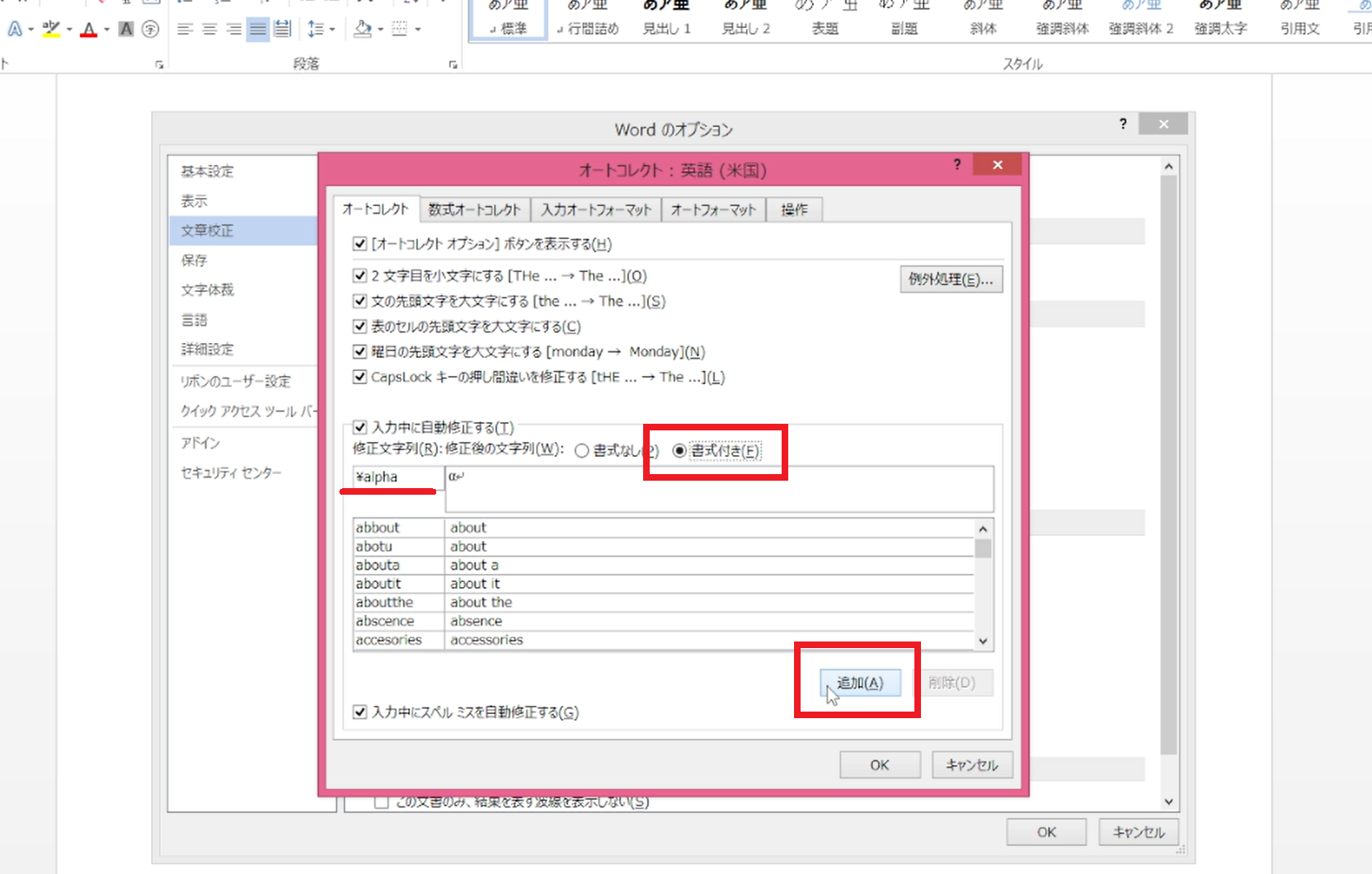
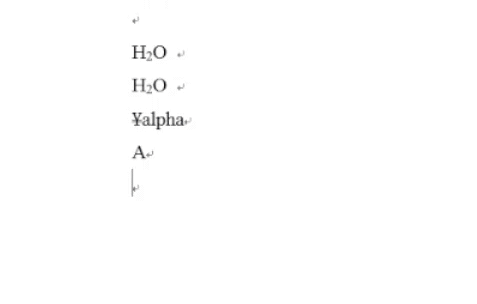



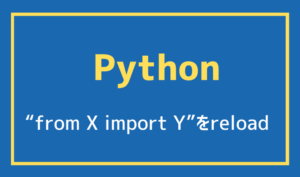


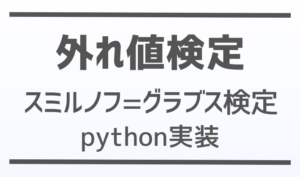

コメント