この記事で分かること
- Powerpointの作図を効率化したい人に向けた記事です。
- クイックアクセスを利用したショートカットを紹介します。
最近MS office2021を購入しました。このバージョンの画面で解説します!
何だかんだ慣れたMS officeは使いやすいと実感します。
リンク
目次
クイックアクセスツールバー
パワポのクイックアクセスツールバーは効率UPに重要!!
- クイックアクセスツールバーには、よく使う機能をリボンの上か下に表示させることができます。
これだけでも便利ですが、ショートカットキーを利用するのがポイントです。
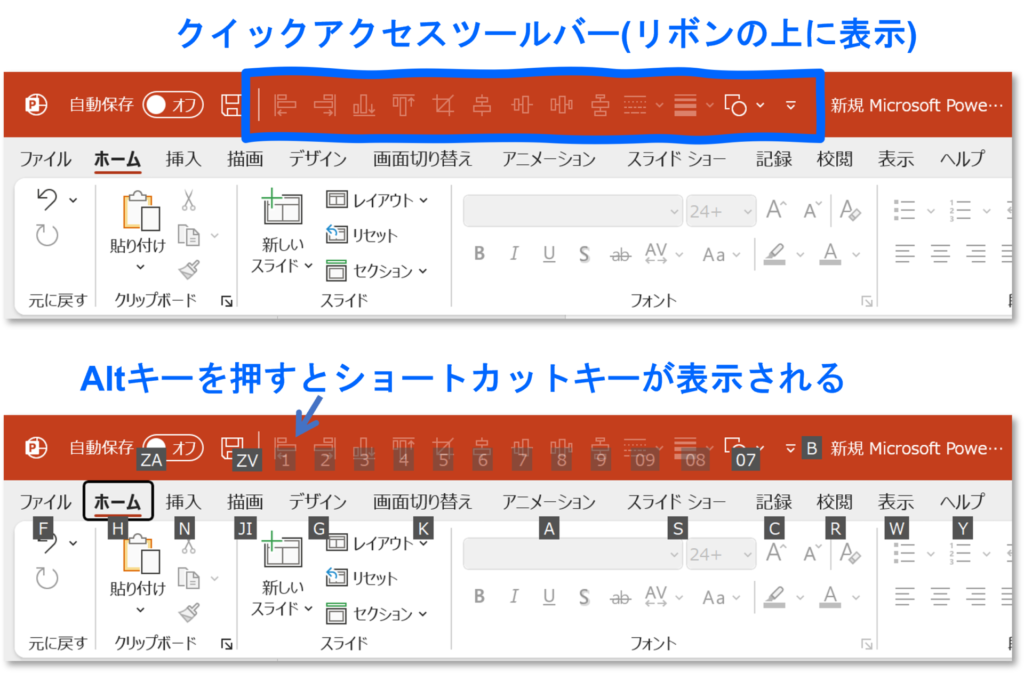
- 「Altキー」を押すと、ボタンに重ねて英数字が表示されます。これはMS Office共通のショートカットキーです。
- クイックアクセスツールバーは「Altキー+この英数字」がショートカットキーになります。
「Alt+1」なら1つ目のクイックアクセスが選択されるわけです。 - ワードと違ってパワーポイントはショートカットキーを変更できませんが、これらのクイックアクセスは自由に編集できるのがポイントです。
あわせて読みたい


快適ワード | ショートカットキー・クイックアクセス
この記事でわかること ワードの「ショートカットキー」と「クイックアクセス」の活用を紹介します。ワードは実はショートカットを自在にカスタマイズできます。これを利…
パワポをキーボードで操作するクイックアクセス
手の大きさにもよりますが、(右利きの場合)左手でAlt(親指)と無理なく同時に押せるキーは1~5くらいまでかと思います。
これらは「マウスを手放すことなく押せる、変更可能なショートカットキー」です。
オススメは「整列」をショートカットキーに登録!
よく使う操作を登録するのも勿論よいのですが、オススメは下記のようにオブジェクトの整列を登録することです。
- 1:オブジェクトを左に揃える
- 2:オブジェクトを右に揃える
- 3:オブジェクトを下に揃える
- 4:オブジェクトを上に揃える
登録の仕方ですが、オプションの[ホーム]タブから該当操作を探して追加してみてください。
(英語と違い日本語だと探すのが面倒です。)
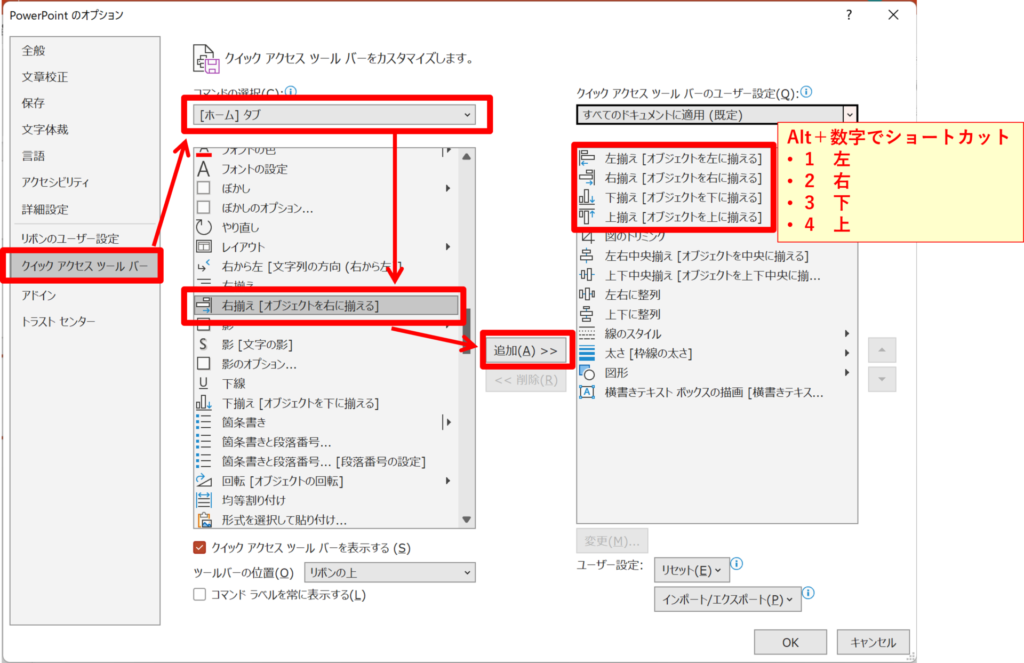
上の画像のようにすれば、Alt+1,2,3,4のキーボード操作のみでオブジェクトを左右上下に移動できます。
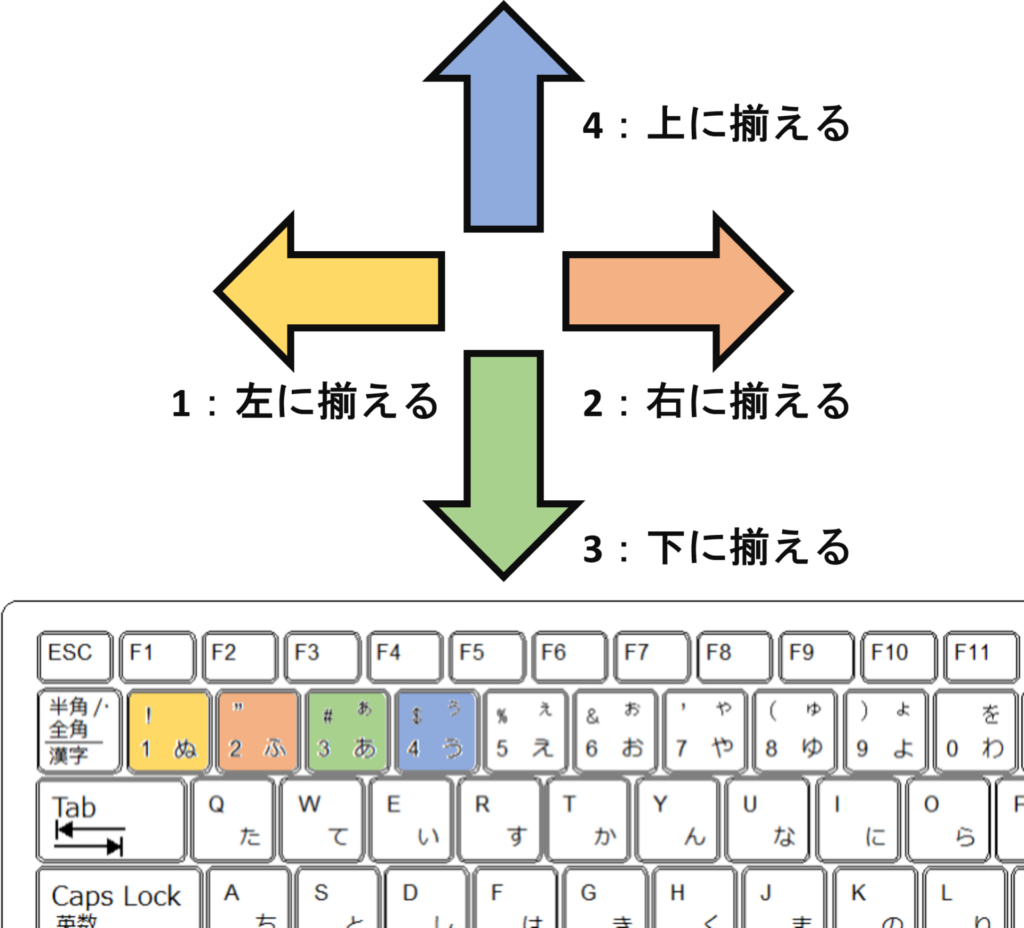
マウス操作が要らないのでオブジェクトを高速に操作できます。
下の動画のようにマウスを使わずに図形を整列、グループ化(ctrl+G)して上下左右に動かすことができます。
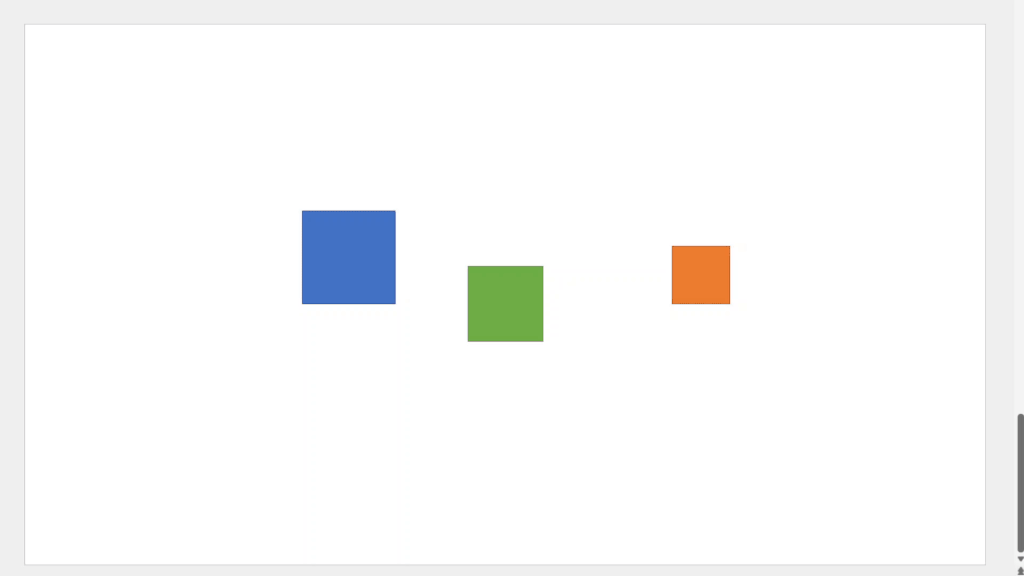
残るショートカット5,6~は左手だけではちょっと届きづらいですが、普通にマウスでクリックする分にも便利なのでよく使うものは登録しましょう。
まとめ
- パワポ使いこなしテクとして、クイックアクセスを紹介しました。
- 論文やレポートなどの作図にぜひ利用して下さい。
ワード編(全5回)はこちらです。
あわせて読みたい


快適Word | テクニック目次ページ
全4回で「Wordを便利に使う機能」を解説しました。ここは「まとめページ」です。 このシリーズは、私が大学院でWordで論文を書く際に研究したことをまとめています。 …



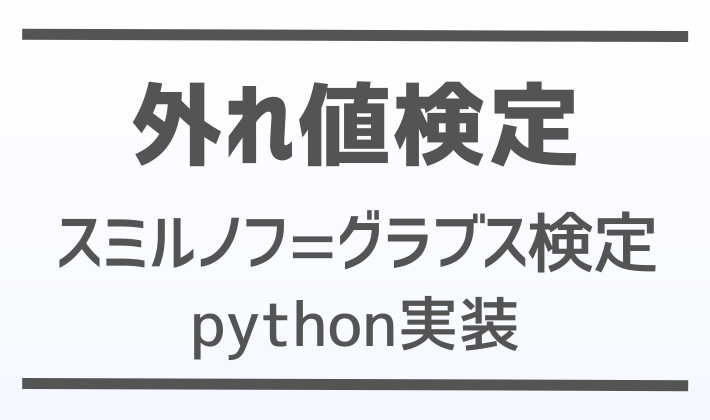





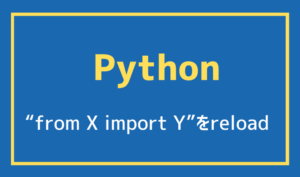


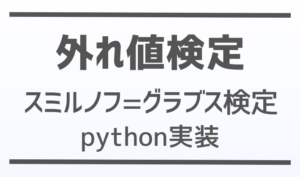

コメント