この記事で分かること
- Powerpointで縁取りされた矢印を「ブロック矢印」ではなく「線」で描きたい人に向けた記事です。
- 意外と知られていない…かもしれません。
目次
ブロック矢印と線
パワーポイントで矢印を描く際に「ブロック矢印」と「線」のオブジェクトが利用できます。
こちらが「ブロック矢印」です。ブロック矢印は「図形の塗りつぶし」と「図形の枠線」で難なく縁取りができます。
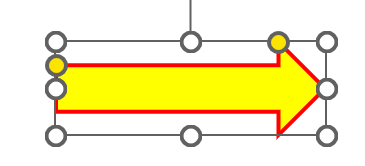
こちらが「線」です。「始点/終点の矢印」から線に矢頭を追加することで矢印として利用できるものです。
ブロック矢印と区別して、“矢印線”と呼ぶことにします。
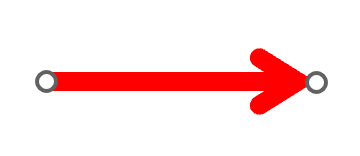
この矢印線はもともと線のオブジェクトなので、塗りつぶしと輪郭を分けて塗ることができません。
しかしながら、ブロック矢印より線を使いたいときもあり、縁取りできれば便利です。
3D書式の活用
さてこの矢印線を縁取るのは実はとても簡単です。
線を選択して、「効果」から「輪郭」を設定するだけで下記のように輪郭を作ることができます。
画像では黒色で、1ptの太さで輪郭が作られました。
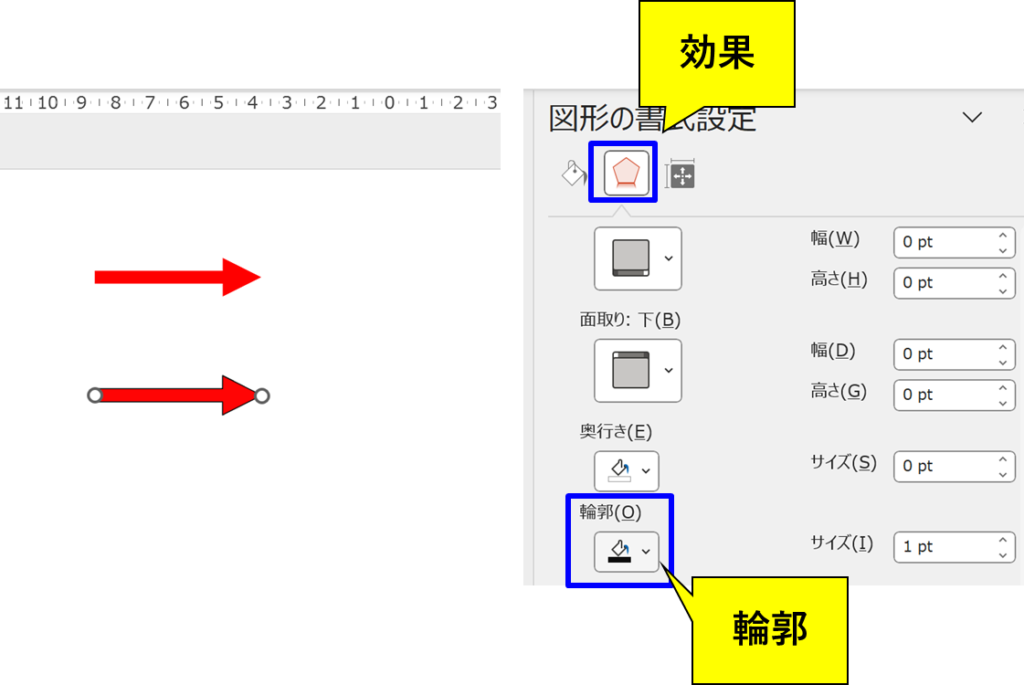
この「輪郭」はオブジェクトを「3-D回転」で立体的に見せた際の輪郭を与える機能ですが、3Dにしなくても設定できます。
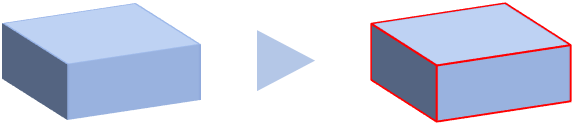
縁取りの太さを変える
3-D書式で矢印線を縁取りできることがわかりました。
最後に、この輪郭線を太くした際に見やすくする方法を紹介します。
輪郭線が1pt程度なら矢印の線を侵食しないのですが、6ptのように太くすると、線が潰れてしまいます。
このときは輪郭に加えて、「3-D書式」「面取り:上」を設定し、「幅」を0ptにすればOKです。
輪郭が太くても矢印が潰れなくなります。
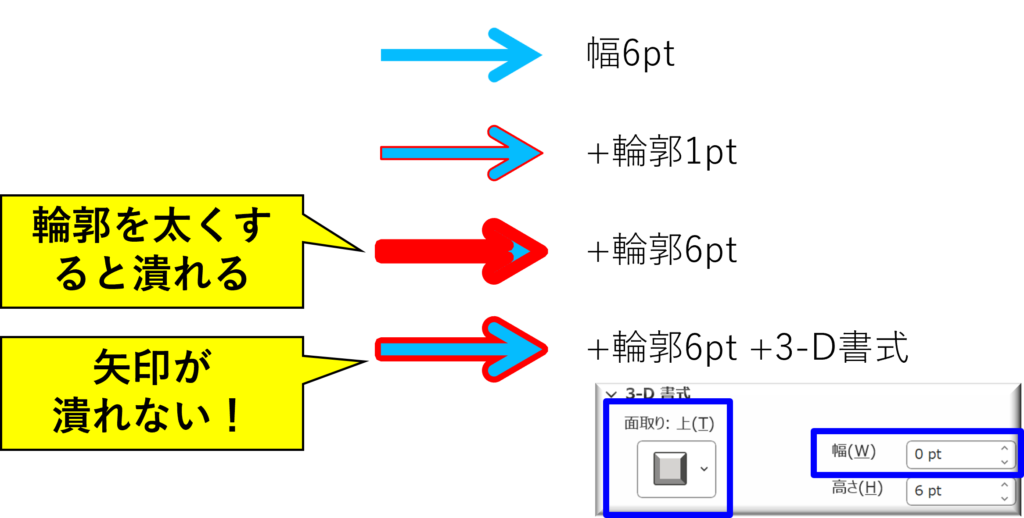



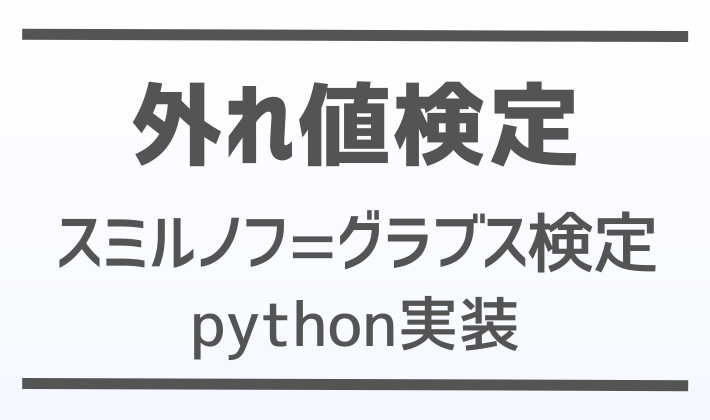



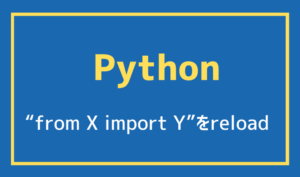


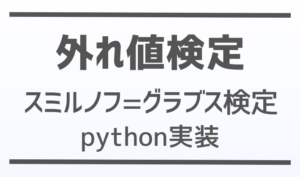

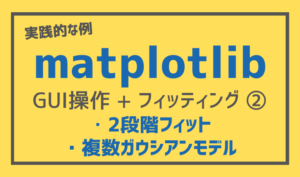
コメント